開発環境構築
最近はプログラム作成時に、プログラムの文法チェックやコード入力の支援、そして書いたプログラムをすぐに起動して結果を見ることができるなど便利な機能がたくさんついたIDE(統合開発環境)というシステムがよくつかわれます。
中でも無料で使い勝手のいいEclipseの設定をの仕方についてまとめようと思います。
以下の記事はネットで検索すると出てくる記事の一つですが、流し読みしていただけると助かります。
(抜粋「Javaの勉強を始めたいアナタへ」http://www.searchman.info/java_eclipse/1070.html)
<ワークスペース>
本には書いてありませんが、ここは超重要です。
インストールしたフォルダのeclipse.exe をダブルクリックしましょう。

※警告が出ても「実行」をクリック。
すると、以下のように、ワークスペースの設定が出てきます。

ここでワークスペースの設定に
スペース(空白)や全角文字を絶対入れてはいけません。
デフォルトのままだと、
大抵「Documents and Settings」などが入っていて空白が入っています。
しかし、これは後々困ることになるので、
絶対に空白や全角文字が入らないようにしましょう。
このワークスペースが、あなたが開発で使うディレクトリになるのですが、
私のお奨めは、上記↑黄色マーカーのように
「C:\eclipse-SDK-4.3.1-win32\workspace」です。
(※↑をコピーしてもOKです)
ワークスペースを書き換えたら、
「この選択をデフォルトとして使用・・・」にもチェックをいれましょう。
ワークスペースの設定が終わると、以下の画面が出てきます。

<Eclipse起動時のエラー1>
もし、Eclipseの起動が失敗すると、
↓のような画面が出てくる場合があります。
(出てこなければ、ここは関係ありません)

さらにログを確認すると、↓のようなメッセージが出ている場合があります。
!ENTRY org.eclipse.core.launcher
!MESSAGE Exception launching the Eclipse Platform:!STACK
java.lang.RuntimeException: Could not find framework
この場合は、
Eclipseの解凍(展開)がうまくいっていない場合がほとんどです。
Eclipseの場合、たまにそういうことがあるようなので、
再度解凍(展開)してEclipseのインストールをやり直しましょう。
<Eclipse起動時のエラー2>
また、↓のようなメッセージが出て、
Eclipseが起動できない場合もあります。
Required Java version
JVM is not suitable
その場合の解決方法は、こちらを参照してみてください。
<Eclipse起動時のエラー3>
また、↓のようなメッセージが出て、
Eclipseが起動できない場合もあります。
Failed to create The Java Virtual Machine
その場合の解決方法は、こちらを参照してみてください。
<デフォルトJavaの設定>
Eclipseが使用するデフォルトのJavaを設定します。
Eclipseは、
パスの通っているところのJREをデフォルトでもちます。
このJREのままだと、JSPの開発の時に
「JSPファイルをコンパイルするためにTomcatがJDKを欲しがっています。」
というエラーメッセージがでる場合があります。
そこで、JDKをデフォルトJavaにします。
たぶん初心者のかたは何を言っているかわからないと思いますが、
ここを以下のとおりやってしまいましょう。
ウィンドウ→設定→Java→インストール済みのJREを選びましょう。
ここで、前にインストールしたJDK(JDKをインストール参照)の
ディレクトリを指定するので、
(もし、そのJDKが無い場合は)追加ボタンをクリックして追加します。
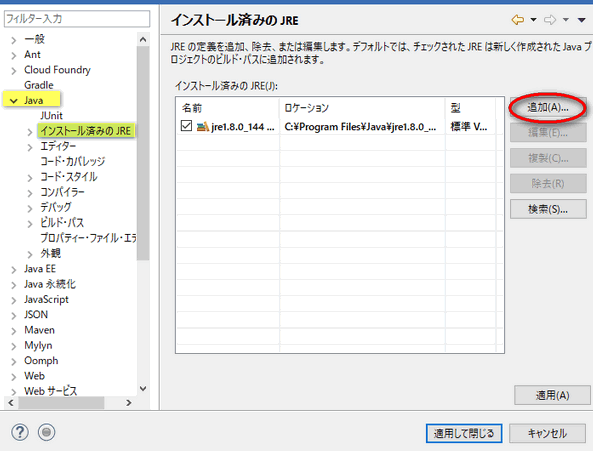
そのまま(標準VM)で、「次へ」をクリック。
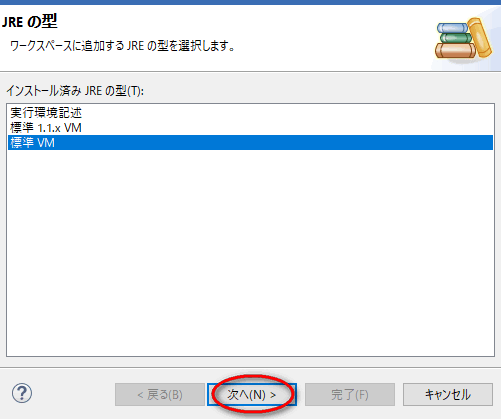
「ディレクトリ一覧」ボタンをクリックし、
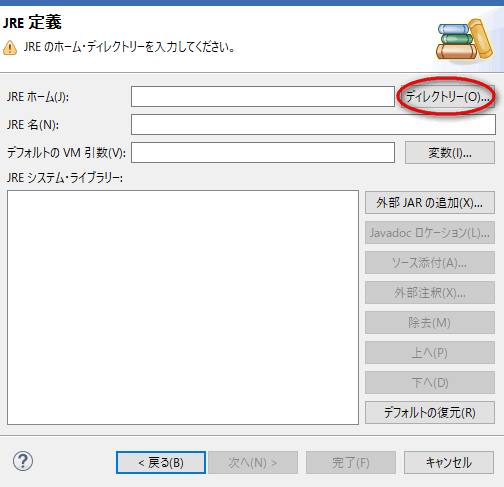
JDK(JDKをインストール参照)のディレクトリを指定しましょう。
(私の場合は、C:\Program Files\Java\jdk1.7.0_51 です。)

JDKを追加登録した後は、インストール済みのJREのチェックを、
そのJDKに変更しておきます。

<Eclipseのエディタで行番号表示させよう>
Eclipseの行番号が表示されると便利ですので、これも設定しておきましょう。
ウィンドウ→設定→一般→エディタ→テキストエディタを選びましょう。
行番号の表示をチェック入れておきましょう。

<Eclipseのプログラムソースファイルと実行ファイルをわけよう>
次の設定をすると、
ソースファイルと実行ファイルのディレクトリがわかれるので、
すっきりとファイル管理ができます。
ウィンドウ→設定→Java→ビルド・パスを選びましょう。
そこで、フォルダーのほうにチェックを入れます。

※よくわからなくても、やっておけばいいですからね。
<コンパイラーの設定>
古いJDKなどが残っていると、そのまま古いJDKのコンパイラーを使っている場合があります。
そこで、最新のコンパイラーに設定しておくために、
ウィンドウ→設定→Java→コンパイラーを選びましょう。
コンパイラーの標準レベルを1.7にします。

と手順が細かく載ってるわけですが、自分の使っているパソコンによって設定画面が異なるため、たとえ本を見ながら設定していたとしても途中で不安なところがでてきてネットで調べる必要が出てきます。
しかもまだ知らない単語ばかりで何を言ってるのか全然わからないので、
1人でやっていてどつぼにはまった人はここであきらめたくなるのではないか思いました。
